Submitted by lexa on
The main window of the program shows the name of the current (opened via menu command File->Open) raw file, its metadata and some statistical data. The file view mode is also selected in the main window.
The main program window displaying an opened raw file. Information blocks and controls are marked with digits in red.
- File metadata
File name, camera type and manufacturer, exposure (shutter speed and aperture), black level, color channels used in Bayer matrix.
Pressing EXIF button here you can open a window displaying EXIF metadata for the file (see below for sample EXIF output window). - Raw data statistics per channel
Block header: image size in pixels. Block body: minimum, maximum, average (Avg) and root-mean-square deviation of pixel values in each color channel ( ). - Statistics per channel for the last selected area
Block header: coordinates of top left corner of selected area (X-Y-W-H). Block body: minimum, maximum, average and root-mean-square deviation of pixel values in each channel within the selected area. - Mouse pointer coordinates and the corresponding raw values
Block header: mouse pointer coordinates (X-Y). Block body: value in pixel or in 4 pixels under the pointer (which mode is it, 1 or 4 pixels, is set in the Preferences window; see Preferences section below). - Image view mode:
- RGB render: shows the RGB representation with the selected (see description of Preferences below) white balance. This mode is not available for cameras where the aspect ratio of a single pixel differs from 1 (for example, some Fuji cameras).
- Raw Composite: for an RGB(G)-Raw it is an RGB-image where the green channel is computed by averaging two green channels available in the raw file. For all raw file where the CFA is not RGB(G) (but rather CFA is of a different type, like CMYG, RGBE, etc.) a grayscale image is displayed (i.e. Show RGBG in grayscale setting /see below/ is forced on for such files).
- Raw channel: the selected channel is shown in the black-and-white mode.
- OvExp: switches overexposure indication On; the overexposed areas are highlighted in red.
- UnExp: switches underexposure indication On; the underexposed areas are highlighted in blue.
- Statistics for over- and underexposed areas.
For each color channel the number and the percent (relative to the total number of pixels of the given color) of saturated and underexposed pixels is indicated. - Black level subtraction status display: Current Black Level subtraction mode is indicated right on the button;
Auto for the value reported by the camera, same as the level displayed in the block #1;
Off when no black level subtraction is performed;
Manual and Value if the same value of the black level is subtracted from all the channels; or
4 values in brackets when black level is established individually for each of the channels. When this button is pressed the Settings dialogue window is opened (more on Settings dialogue see below), with the focus on the Data Processing pane. - Decompression using compression curve data from raw file:
The indication on the button can be
Normal if the standard tone curve contained in the raw file is used;
Linear, if a 45-degree straight line is used; or
N/A if for the particular file tone curve in raw is not applicable. When this button is pressed the Settings dialogue window is opened (more on Settings dialogue see below), with the focus on the Data Processing pane. - Image zoom
The + and buttons change the scale, and the Fit To Window pull-down menu can be used to select the scale from list. - Frame selection (for multiframe Raw)
The dropdown list is used to select the frame to be shown. This interface element is not available for files containing only one frame (most raw formats). - Section containing controls of the brightness of RGB render
This section allows to control the brightness of RGB render in a non-linear fashion, through setting the value for gamma increase, 0 .. 3 above the regular value of 2.2, for the total value of gamma to be 2.2 .. 5.0. This method makes room for increased brightness in shadows and midtones by compressing highlights, not by clipping them. - Pressing the right mouse button over selections and samples opens the context menu; from here you can delete the selection or sample; show/hide the histogram; convert (change) selection to sample.

The window containing EXIF data for the file
Working with the Main Window
- Moving the mouse pointer allows the user to see the pixel values (raw data) under it. Depending on the view mode (see Preferences section below), the program shows either the data value for a specific pixel (the remaining three components are zero) or the pixel values of all 4 color channels for the 2x2-pixel square under the mouse pointer.
- Pressing the Alt + left mouse button allows the user to set a sample of a fixed size. The size of the sample is specified in the program preferences (see Preferences section below). The samples set earlier in the image have gray semitransparent background and green border. Operations with samples are described below, in the Samples Window section.
- Pressing Shift and the left mouse button allows the user to make a rectangular selection of an arbitrary size. One angle of the sample is fixed at the moment when the mouse button is pressed; the opposite angle, at the moment when Shift is released. Only one selection can exist at a time, but can be converted into a sample. Operations with selections are described below, in the Selection Menu section of Program Menu.
- Pressing the left mouse button allows to scroll the image in the program window
- Pressing the left mouse button over selection or sample allows to re-position the selection or the sample
- Pressing the right mouse over selection or sampledisplays a context menu:
- Delete to delete the selection or the sample
- Show/Hide Histogram to show or hide the histogram for this selection or sample
- Convert Selection To Sample (available only for the active selection) converts the selection to the sample, that is now the data for the selection is available in the Samples Window (more on the Samples Window please see below).
- Drag and Drop raw file can be dragged and dropped to the program window; that has the same effect as selecting the file through File->Open.

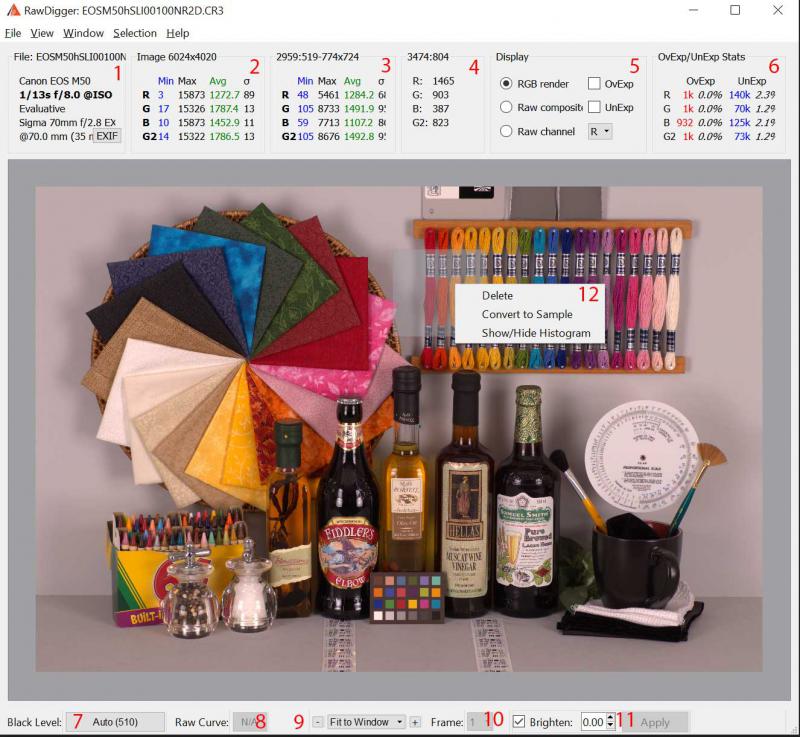
Last comments