Submitted by Iliah Borg on
The RawDigger Profile Edition is successfully used for creating device data for color profiling of photo cameras; the profiles can be used for RAW conversion.
The Profile Edition allows one to digitize RAW values directly from the shot of the target, and export the results in the standard CGATS format, which can be read by most profiling software, including the free Argyll and DCamProf. The values can also be exported in the CSV format.
Using a separate shot of a grey card, or any matte surface ("Flat field"), compensation for target lighting non-uniformity (both for intensity and for white balance) can be done (see How to Compensate for Non-Uniform Target Illumination section below).
How to Prepare Data for Profiling
1. Setting your Preferences
- Open Menu -> RawDigger -> Preferences;
- To reset the settings to the defaults, press the button Default Settings;
- If, during the shoot, the White Balance was set manually (via a grey card), in the Display Options section set RGB render White Balance As Shot; otherwise set it to Auto;
- In the Data Processing section, choose Selection/Sample stats: discard abnormal pixel values (this will help filtering off dust particles and small target contaminations and imperfections);
- Press OK;
2. Working with the Grid
- Open the RAW file containing the target (Menu -> File -> Open, Cmd/Ctrl-O, drag-and-drop);
- Make sure, visually, that there are no overexposed zones on the target – for overexposure zone indication, go to the upper informational area of the program window, and, in the Display section, set a checkmark for OvExp, and overexposed zones will be highlighted in red (you can see those zones highlighted here on the metal clips);
- Make sure that the average value (Avg) of the RAW in the green channel on the white patch is sufficiently close to the maximum value in the green channel for the given camera and for the current ISO (for 14-bit RAW files, the difference should make up about 2-3 thousand units, for 12-bit it should be 500-800 units, or about 1/3 of a stop); the maximum value is determined on a hotspot (clipped highlight), such as with a metallic ball or clips, as above:
- Select some white patch on a target (be careful not to select its borders) – set the cursor close to the upper-left corner of the patch, and, holding Shift, drag the cursor towards the lower-right corner (Shift-drag);
- Compare the average value in the green channel for the white patch with the maximum value in the green channel (the values are displayed in the upper part of the program window);
- If the difference is higher than the recommended value, the target is improperly exposed, and should be re-shot;
- If necessary, move the selection onto another white patch, or delete the selection (press the right mouse-key and click Delete in the drop-down menu);
- Setting a grid and aligning its position relative to the target:
- Open Menu -> Selection -> Selection Grid;
- Set the е Grid Size in accordance to the target's geometry (for CCSG — 10 х 14, for CC24 — 4 x 6) and press the button Place Grid
- Align the grid with the target, moving and dragging it around until the squares of the grid corners are on the corners of the target, and there are relatively uniform gaps between the grid cells and the borders of the patches:
- To move the entire grid, left-click on a random spot inside the grid, and, holding the mouse button, move the grid to the necessary position;
- To scale the grid, Cmd/Ctrl-Click on one of the grid corners and drag;
- To position the corners of the grid, left-click in a grid corner, and holding the mouse button, move it in the desired direction
- One of the most effective methods of making fine adjustments to the position the grid is this:
- Move the entire grid so that its upper left corner is on the upper left corner of the target
- Scale the grid until it's the size of the target
- Precisely position the corners of the grid so that they correspond to the corners of the target.
- If necessary, adjust the grid cell size so as to make sure that the resulting gap is small enough – the cell size is controlled in the Grid Parameters window by the value in the ROI relative size; field; the typical value for this parameter for the CCSG target — 0.5, for standard size CC24 — 0.75, and for mini-CC24 — 0.5;
- To ease the evaluation of the position accuracy and the gap size, Zoom can be used (Cmd/Ctrl-+, Cmd/Ctrl--, Cmd/Ctrl-1).
3. Saving Data
- In the Grid Parameters dialog press the button Selection to Samples;
- In the Samples window containing the table of values that opens up, press Save Samples button;
- In the appearing Save Samples to File dialog, choose the parameters for saving the values:
- The choice of options for the data saving parameters (Save Options) depends on what profiling software you are planning on using.
- If you are going to use the free MakeInputICC (based on Argyll) and, for example, create a profile for CaptureOne, choose the CGATS export format;
- For the majority of modern cameras, the best option is Average Green Channels;
- In the dialog window, choose the White Balance parameter;
- For the CCSG CC24 target, choose the G5 patch, and for the CC24 targets use the В4 patch (choose from the drop-down Sample ID list);
- In the dialog choose the Data Scaling and Gamma parameter;
- Set the Gamma value equal to 1.8;
- Set the Maximum Value value equal to 242.00.
- To save device values for profiling, press the button OK.
How to Compensate for Non-Uniform Target Illumination
Applying a flat field (Flat Field Normalization) allows one to significantly simplify and speed up the setting up of light for shooting the target.
- Position the target on an even, matte surface (a large grey card or a taut sheet of matte Whatman paper would work very well), and take a shot;
- Remove the target and take a shot of the even surface itself ("flat field") in the same camera position, with the same lighting and aperture (for lens vignetting compensation), and the same shutter speed;
- Open the target shot in RawDigger and align the grid (see the instruction above)
- Without moving or deleting the grid, open the flat field shot in RawDigger (File -> Open or simply by moving to the next/previous file) — the grid remains in the same place;
- For the opened shot of the flat field:
- In the Grid Parameters dialog press Selection to Samples button;
- А Samples report with a table of measurements/samples will appear; in this window, press the button Save Samples
- In the opened dialog window, in the File Formats section, select Flat Field Data
- Press Save to save the table of light variations corrections (the file format is .FFD) ;
- Again open the shot with the color target, once again without moving or deleting the Selection Grid, and in the newly-refreshed Samples report window click on Save Samples button
- In the resulting dialog window Save Samples to File:
- Set the file format to CGATS;
- Check the Flat Field Normalization option and select the appropriate .FFD file (using the button [...]), navigate to the file saved at the previous step, when the shot with the "flat field" was processed;
- Select the White Balance parameter and the patch number, from which the white balance will be taken (G5 for CCSG target, В4 for CC24 target, etc);
- Set the Data Scaling and Gamma parameter and the necessary Gamma (usually 1.8 or 2.2) and Maximum Value (242 – 250).
- Hit Save to save the device values for profiling.
The Unique Essential Workflow Tool
for Every RAW Shooter
FastRawViewer is a must have; it's all you need for extremely fast and reliable culling, direct presentation, as well as for speeding up of the conversion stage of any amounts of any RAW images of every format.
Now with Grid Mode View, Select/Deselect and Multiple Files operations, Screen Sharpening, Highlight Inspection and more.

















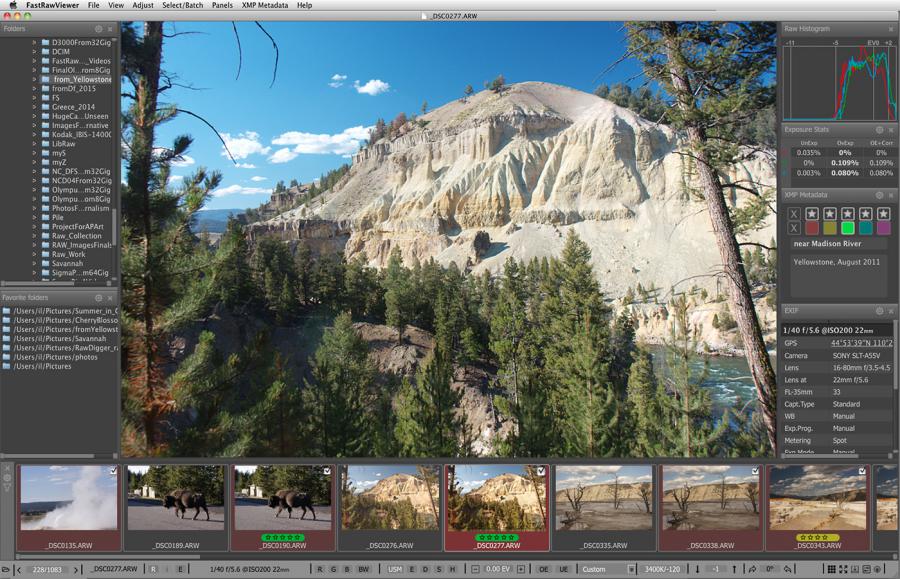
2 Comments
Hello Guys! i adore your job
Submitted by Yannis (not verified) on
Hello Guys! i adore your job here.
My question is how do we apply those color profiles that you show us i followed your step by step by shooting the target and it seems i can't go any further applying that target i shot for color profile to be used in Photoshop !!! Is there anything than i am missing? i epxorted it as you showed us but photoshop doesn't recognise it they are just txt files. Any more detailed on how do we apply these to our raw files would be really great.
I appreciate your great work.
Dear Sir:
Submitted by LibRaw on
Dear Sir:
Adobe Photoshop isn't a profiling application.
In the article we specifically mention:
- To save device values for profiling, press the button OK.
- Hit Save to save the device values for profiling.
Add new comment