Submitted by LibRaw on
With this post, we are starting the process of testing RawDigger 1.4, which introduces a lot of changes that necessitate thorough testing.
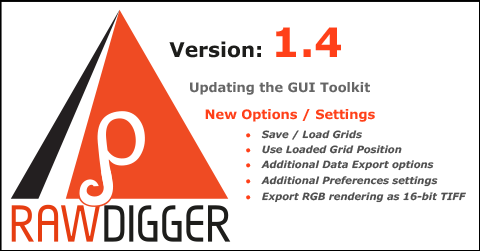
Download Links
- Mac
- 64-bit version for macOS 10.12-10.15: RawDigger-1.4.0.670.dmg
- Legacy version (32/64 bit, macOS X 10.5-10.11): RawDigger-1.4.0.670-Legacy.dmg
- Windows
- 64-bit (Windows 7-10M): RawDigger-1.4.0.670-x64-Setup.exe
- Legacy (32 bit, Windows XP - 10): RawDigger-1.4.0.670-Setup.exe
- User Manual: Rawdigger-Manual-EN.pdf
What's new:
Updating the GUI Toolkit
The Qt4 GUI toolkit that we use in RawDigger has (long since) became inadequate for modern operating systems. As a result, we must (gradually) get rid of it, and furthermore, because of the same considerations about supporting new features in the modern operational systems that triggered the toolkit change, we have to move to the very new version of Qt 5.12.
Aside from (minor) changes to the RawDigger code, this entails long and careful beta testing: we haven’t tried the Qt version with a large number of users; it should work, but these things are not a given.
The new version of Qt is incompatible with old versions of MacOS / OS X (10.11 and lower) and with Windows XP. As such, we will continue to release legacy versions based on the old version of Qt:
- 32/64 bit for Mac: support for MacOS 10.5-10.11; it would actually work for 10.14 as well, and 10.15 if the notarization checks are disabled, but in a series of cases there will be problems, which is why we changed the version of Qt.
- 32 bit for Windows: will work for XP (and everything newer)
There are no plans at the moment for a 64 bit legacy version for Windows, in the future we will decide based on the circumstances.
Users gain the following from the switch to the new version of Qt:
- Mac: support for the dark theme in macOS 10.14 and 10.15; normal work with the 10-bit display, without any workarounds.
- Windows: much better scaling of fonts, RawDigger will now use Display Scale: 350% in a satisfactory manner (there doesn’t seem to be anything larger on Windows).
- “Natural” sorting for files with numbers in their names (in the order A1, A2, A10, not A1, A10, A2), see more details below.
Camera support
- Canon EOS M200
- Nikon Z50, D780
- Olympus E-PL10
- Panasonic S1H
- Sony A9-II
Other changes
Because there is going to be a long testing period anyway, we have added improvements that have been ready for a while, as described below (furthermore, this is a good moment to suggest that we add some features, if it’s doable in a reasonable time we will consider implementing them).
Saving Grids – setting grids from saved
The dialog for working with grids has been significantly reworked:
- Save to File / Load From File buttons added
- Use loaded position option has been added
- Open Samples Save Dialog option has been added
- The Cell naming group of settings has been moved to a separate tab, as it is seldom used (as far as we know).
Save to File button:
- Will save the parameters of the grid exactly as they are currently set in the dialog (Grid Size, Minimum cell size…) to a file (with an RGS extension).
- If a grid has been placed over the image, the coordinates of its corners will be saved.
Load from File button:
- This is active only if there is no grid on the screen (if there is one, use the Remove Grid button).
- It will read all of the parameters contained in the RGS file, fill the corresponding Grid Parameters fields, and apply them.
- If the coordinates of a grid are also contained in the RGS file, they will be read as well and the checkmark Use loaded position under the Place Grid button will become active.
Place Grid button with the Use loaded position checkmark set:
- If the dimensions (in pixels) of the currently opened raw file are exactly the same as the dimensions recorded in the RGS file, then the grid will be applied exactly as recorded, “on the pixel level.”
- If the size of the current raw file is different from the one for which the grid was recorded, the grid will be set based on relative coordinates.
- When restoring the grid from the saved coordinates, the visible part of the screen scrolls so that the grid is visible (this is relevant when working with large zooms).
When setting a grid without the Use loaded position checkmark, the grid will be placed in the center of the visible area of the screen.
Place Grid with the Open Samples Save Dialog checkmark set:
- If Open Samples Save Dialog is selected, pressing Selection to Samples button will result opening not just Samples dialog, but also opens Save Samples to File dialog and brings it to front.
Cell naming tab
The Font size parameter has been added to the grid cell naming parameters, allowing one to set the size of the font in screen pixels. This parameter is accessible for editing if Cell name display is on.
Furthermore, when changing the zoom, the lines and text in the grid no longer scale, and the active corner marks (squares, to be placed over the fiducial marks on the target) are now also stay at the same visible size.
Data export
Exporting tables of measurements in CSV format has been expanded to include the the following recording options:
- Camera Vendor
- Camera Model
- ISO
- Exposure, two options:
- Shutter speed value as a number, for example 0.01
- Shutter speed value as a string, in pretty form: 1/100
- Aperture, two options:
- Aperture as a number: in number form, 8.0
- Aperture as a string: f/8
These values were previously exported for CGATS (as part of the DESCRIPTOR field), but not for CSV.
RGB-render could be exported as 16-bit TIFF. Use the 16-bit output checkbox in TIFF-export dialog for that. This option is not available in 32-bit RawDigger versions due to available memory restrictions.
Color profile could be embedded in RGB-render export
New Settings
A few new settings have been added:
In the Preferences – File Handling tab
- Use native system file open/save dialogs where possible
- For those file reading/saving dialogues that don’t have additional parameters (such as for the dialogues for saving a table of measurements and TIFF export), a system file choice dialogue will be used.
- Use natural sort order under selecting the order of file sorting through Menu - File - Next/Prev file
- If this option is turned on, then “natural” sorting for files with numbers in their names will be used (A1, A2, A10), and if it’s turned off then alphabetic sorting will be (A1, A10, A2).
- This setting is unavailable in Legacy versions.
In the Preferences – Misc options tab
- Use OpenGL for bitmap draw
- When turning on this setting, OpenGL will be used for displaying the image. This may work faster on computers win an old CPU.
- This setting is unavailable in Legacy versions.








2 Comments
Test Editionen
Submitted by Wolfgang (not verified) on
Hello,
i have downloaded the RawDigger program and installed. I would test the 3 editions. I think i have only a basic edition.
is there a way for test the another editions (Exposure, Profile)?
Thanks Wolfgang
Dear Sir:
Submitted by LibRaw on
Dear Sir:
Trial mode makes all the feature of the Profile Edition available.
Add new comment